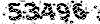Peducate.ir
با هم بیاموزیم
Peducate.ir
با هم بیاموزیمآموزش Word بخش هفتم
آموزش Word بخش هفتم

در این پست با بخش هفتم آموزش نرم افزار مایکروسافت ورد همراه خواهیم بود.
ایجاد جدول
از منوی Table روی زیر منوی Draw Table کلیک نمائید. با کلیک روی این گزینه نوار ابزار Table & Border ظاهر میگردد و گزینه قلم موجود روی این نوار ابزار به داخل میرود. روی مداد کلیک کنید. اکنون مداد در دست شماست، به راحتی میتوانید با کلیک روی یک نقطه و کشیدن آن چهارگوشی که همان خط دور یا حاشیه جدول است، رسم کنید. حال نوبت کشیدن خط های وسطی جدول است. رسم این خط ها نیز آسان است کافیست تا از نقطه بالایی یک خط به سمت نقطه پائینی چهارگوش رسم کنید. برای ایجاد بقیه ستونها و ردیفها از همین روش استفاده کنید.
روش دیگر ایجاد جدول
این روش از طریق نوار ابزار استاندارد انجام میگیرد. برای درج جدول باید روی نشانه جدول که به نام Insert Table می باشد کلیک کنید.
امکان تغییر عرض خانه ها
برای آنکه بتوانید عرض خانه های خود را کم و زیاد کنید، کافیست تا بین دو خانه قرار بگیرید با قرار گرفتن بین دو خانه نشانه شما به شکل یک فلش دو طرفه درخواهد آمد. حال با کشیدن خط به سمت دیگر یک خانه بزرگتر و خانه دیگر کوچکتر می گردد. اگر خواستید فقط یک خانه بزرگتر گردد نه یک ستون باید آن را بلوک کنید. برای انجام این کار باید نشانگر ماوس را بر روی آن خانه قرار داده و یک کلیک کنید تا خانه مورد نظر بلوک گردد. در این حالت است که با تغییر عرض خانه فقط عرض خانه بلوک شده در آن ردیف تغییر پیدا میکند. با قرار گرفتن بین خانه ها و جابجایی ستون فقط همان ستونی که روی آن قرار گرفته اید تغییر عرض پیدا خواهد کرد.
امکان تغییر ارتفاع خانه
همانطور که برای تغییر عرض ستون مابین دو ستون قرار گرفتید برای تغییر ارتفاع خانه ها نیز باید بین دو ردیف قرار بگیرید. اکنون میتوانید ارتفاع خانه ها را به دلخواه تغییر دهید.
ادغام و حذف خانه ها
برای آنکه بتوان خانـه ها را ادغـام و یا حـذف نمود باید از روی نوار ابزار Table & Border روی نشانه پاک کن (Eraser) و سپس روی خطی که وسط دو خانه قرار گرفته کلیک نمود.با انجام این عمل خط حذف شده و دو خانه تبدیل به یک خانه میگردد. این عمل را میتوان برای دیگر خانه ها نیز انجام داد تا خطوط جدول حذف گردند. با برداشتن این خطوط خانه های جدول ادغام یا حذف می گردند.
درج متن در محل های گوناگون یک خانه (Alignment)
برای آنکه بتوانید در محل های گوناگون یک خانه تایپ کنید کافیست روی خانه مورد نظر کلیک راست کنید. حال با انتخاب گزینه Alignment سه حالت مختلف برای قرار گرفتن متن در یک خانه در اختیار شماست این حالتها را می توانید از روی نوار ابزار مشاهده کنید.
تایپ عمودی (Text Direction)
برای تایپ عمودی در جدول کافی است خانه مورد نظر را انتخاب کرده سپس کلیک راست نمائید. حال با انتخاب گزینه Text Direction متن به شکل عمودی تایپ خواهد شد. البته هر بار کلیک مجدد موجب چرخش به حالتی دیگر میگردد. این گزینه را میتوان از روی نوار ابزار یا از منوی Format انتخاب کرد. با کلیک روی این گزینه انتخاب نوع تایپ وجود دارد کافیست تا روی گزینه آن کلیک نموده و ok را بزنید.
تعداد ستون ها (Number of Columns)
در این گزینه باید مشخص کنید که خانه یا خانه های انتخاب شده به چند خانه تقسیم شوند فرضاً اگر یک خانه انتخاب کرده باشید میتوانید عدد دو را در این گزینه وارد کنید تا یک خانه به دو خانه تقسیم شود.
تعداد ردیف ها (Number of Rows)
در این گزینه می توان تعداد ردیفها را مشخص نمود. ادغام خانه ها قبل از تقسیم (Merge Cells Before Split): توسط این گزینه میتوانید مشخص کنید که در صورت نیاز اول خانه های انتخابی با هم ادغام شده (ادغام) سپس عمل تقسیم انجام پذیرد. زمانی که دو خانه را بلوک می کنید با زدن کلیک راست Merge Cells ظاهر میشود یا میتوانید از نوار ابزار و یا از منوی Table استفاده کنید.
مساوی کردن عرض و ارتفاع خانه ها
برای مساوی کردن عرض و ارتفاع خانه ها دو نشـانه روی نـوار ابزار Table & Border وجود دارد یکی عرض خـانه ها را مساوی کرده (Distribute Columns Evenly) و دیگری ارتفاع خانه ها را مساوی می نماید (Distribute Rows Evenly) این دو گزینه را در منوی Table میتوانید بیابید.
قالب بندی خودکار (Table Auto Format)
این زیر منو که در منوی Table قراردارد این امکان را ایجاد می کند تا از طرح های پیش آماده برنامه Word استفاده کنید. با کلیک روی این زیر منو پنجره ای ظاهر میشود. در سمت چپ توسط گزینه Formats انواع و اقسام طرح های آماده را در اختیار دارید. پس از تایپ جدول و بلوک آن کافیست یکی از این طرحها را انتخاب کنید. با انتخاب طرح مورد نظر تمامی جدول شما به شکل نمونه انتخابی در خواهد آمد.
تائید قالبها (Format Template Apply)
کناره ها (Borders): توسط این گزینه میتوان خطهای جدول را برداشته یا گذاشت.
سایه (Shading): توسط این گزینه میتوان از انواع و اقسام سایه در جدول استفاده نمود.
قلم (Font): توسط این گزینه انواع و اقسام مختلف قلمها را می توان در جدول بکار برد.
رنگ (Color): توسط این گزینه این امکان را دارید تا از رنگهای مختلف در جدول استفاده کنید. (البته در صورتیکه چاپگر رنگی در اختیار داشته باشید).
جمع کردن خودکار (Auto fit): این گزینه موجب جمع شدن و مرتب شدن جدول میگردد.
توجه: اگر داخل این گزینـه ضربدر نزنید با ضربدر زدن داخل گزینه ی سایه فقط از ترام های بین سفید و مشکی برای رنگهای داخل جدول استفاده میشود.
تائید قالبهای ویژه (Apply Special Formats at)
با انتخاب این گزینه میتوانید مشخصات تیتر اصلی را تغییر جلوه دهید.
سرتیتر ردیف (Heading Rows): کلیک روی این انتخاب موجب خواهد شد تا ردیف اول بعنوان تیتر اصلی قرار بگیرد.
ستون اول (First Column): کلیک روی این انتخاب موجب خواهد شد تا ستون اول بعنوان تیتر اصلی در نظر گرفته شود.
ردیف آخر (Last Row): کلیک روی این انتخاب موجب خواهد شد تا ردیف آخر سرتیتر اصلی در نظر گرفته شود. نمونه این جدول بیشتر در هنگام تایپ سندهای حسابداری مورد استفاده قرار می گیرد که ردیف انتهایی (یا جمع) بعنوان تیتر می باشد.
ستون آخر (Last Column): کلیک روی این انتخاب موجب خواهد شدتا ستون آخر بعنوان سرتیتر اصلی در نظر گرفته شود. امکان این که دو تیتر اصلی داشته باشیم نیز وجود دارد. کافیست بر روی دو گزینه کلیک کنیم.
درج ستون (Insert Column): برای اضافه کردن یک ستون می توان از منوی Table زیر منوی Insert Column را انتخاب نمود.
درج ردیف (Insert Row): برای اضافه کردن یک ردیف می توان از منوی Table زیر منوی Insert Row را انتخاب نمود.
درج خانه (Insert Cell): برای اضافه کردن یک خانه می توان از منوی Table زیر منوی Insert Cell را انتخاب نمود.
حذف (Delete): برای حذف یک ستون، یک ردیف یا یک خانه می توان از منوی Table زیر منوی Delete را استفاده کرد.
شکستن جدول (Break Table) در طول صفحه: بر روی ردیفی که میخواهید در صفحه بعد ظاهر شود کلیک کرده و Ctrl+Enter را بفشارید.
تکرار تیتر اصلی در جدول(Heading): قبل از دانستن این نکته باید بدانید که در یک جدول بالاترین ردیف بعنوان تیتر اصلی در نظر گرفته میشود. حال اگر بخواهید این تیتر اصلی جدول در تمامی صفحات (هنگامی که جدول در چند صفحه پشت سرهم تایپ میشود) تکرار شود کافیست مکان نما را روی تیتر اصلی قرار داده و از منوی Tableروی زیر منوی Heading کلیک نمائید. این عمل موجب خواهد شد که این تیتر اصلی در تمامی صفحات پشت سر هم تکرار گردد.
جدا کردن یک جدول به دو جدول مستقل (Split Table): برای تقسیم یک جدول بخشی را که میخواهید اولین قسمت Table دوم باشد کلیک و بلوک کنید در منوی Table زیر منوی Split Table را انتخاب کنید.